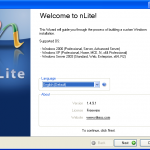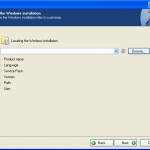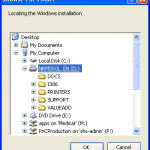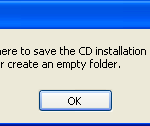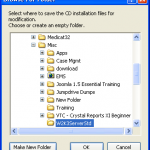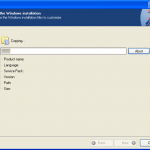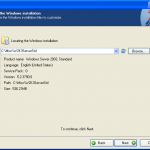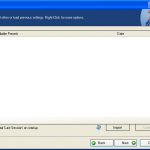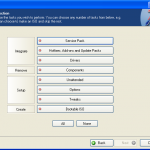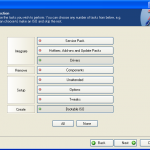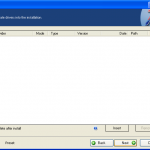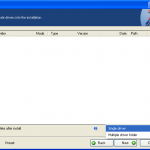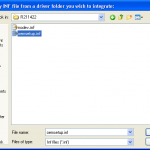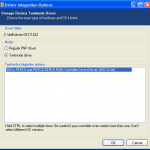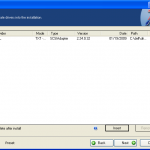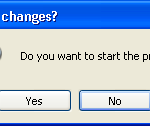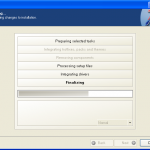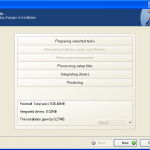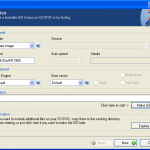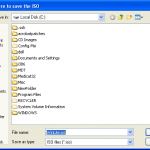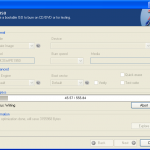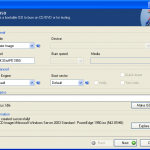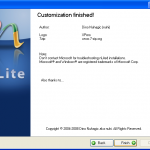Since it looks like Windows XP will still be hanging around for at least a few more months, I thought I should share one of the cool tricks that I have found when installing it to theses newer Dell computers that have difference mode SATA controllers. Coming from the factory most PCs will come with Vista on it and be have the SATA controller in AHCI mode. Vista has drivers to use the controller in this mode, however Windows XP doesn’t. And since most computers don’t ship with a floppy and won’t recognize a flash driver when installing XP your only option is to slipstream the driver on to the Windows XP CD to make it boot the PC. Well with these newer Dells you have the option to go in to the BIOS and change in what mode the SATA controller operates. You should see options for ATA mode / AHCI mode and RAID mode. By selecting the ATA mode you can use the drivers already supplied by default on the Windows XP CD, once you get it installed you can use the Windows Device Manager to update the drivers to the AHCI ones. Below are the detailed instructions on how to install the AHCI driver once you have Windows installed by changing the SATA controller to ATA mode.
- Download the correct AHCI driver from support.dell.com website. The driver should be called “Intel Matrix Storage Manager (OS Pre-Install Driver Only)” or something close to that
- Restart the PC and press F8 repeatedly to boot the computer to Safe Mode
- Open up the device manager and locate the current SATA controller (Intel(r) ICH10 Family 4 port Serial ATA Storage Controller) it will probably show 2 of them
- Right click on the first one and select Update Driver
- When the wizard pops up select No, not this time > Install from a list or specific location (Advanced) > Don’t Search. I will choose the driver > Have Disk button
- Browse to the Drivers you downloaded and select the file named iaStor.inf, now uncheck the Show compatible hardware
- You should now be presented with a list of drivers, this is where trial and error comes in. You will need to select the correct driver for your chipset. Here is a list of what I have for the AHCI driver for each model.
Dell Optiplex 960 – Intel(r) ICH10D/D0 SATA AHCI Controller
Dell Optiplex 760 – Intel(r)ICH10D/D0 SATA AHCI Controller
Dell Optiplex 755 – Intel(r) ICH8R/DO/DH SATA RAID Controller [This is using RAID 1]
Dell Optiplex 755 – Intel(r) ICH9 SATA Controller [Non RAID Install] - Now apply the driver to the second SATA controller
- Restart the computer, now enter the BIOS and change the SATA controller to AHCI mode
- Let it boot into Windows normally, If it crashes or fails to boot to Windows upon restart, boot back to BIOS change it back to ATA mode, then press F8 to get the windows boot menu and select Last Known Good Configuration. This should get you back in to Windows normally. Now restart the process at step 2, this time trying a different driver at step 6 and 7
- Done