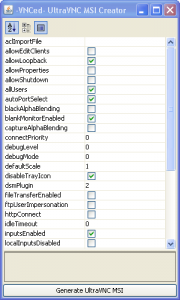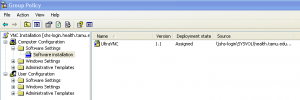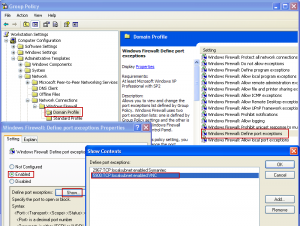We all know maintaining hundreds of user accounts can be frustrating especially when it comes to audit time and you need a good list of information to pass on to an auditor. Well today I am your savory, this simple script will produce you a list of users with some detailed information that can make audits or documentation much easier. The script creates a Comma Separated Values file or CSV that you can edit in Microsoft Excel or any standard spreadsheet application so you can customize the information before adding it to your report or audit. Below are the specific fields that this script will provide detail on for your Active Directory Users.
User Details
- Name
- Description
- Profile Path
- Home Drive
- Account Disabled
- Password Required
- User Changable Password
- Password Expires
- SmartCard Required
- Login Count
- Last Login (date)
- Last Password Change (date)
- Created (date)
- Modified (date)
Script Configuration
Before running this script there is some minor configuration that must be done so it can communicate with your Active Directory setup.
- Find objConnection.Open “Active Directory Server” change Active Directory Server to the name of your Domain Controller
- Find objCommand.CommandText = _
“SELECT Name, description, profilePath, homeDrive, distinguishedName,userAccountControl FROM ‘LDAP://dc=subdomain,dc=domain,dc=suffix’ WHERE objectCategory=’user'” change subdomain, domain, and suffix to the name of your domain i.e. west consco com (respectively) - Find Set logStream = objFSO.opentextfile(“C:\domainusers.csv”, 8, True) and change C:\domainusers.csv to the location where you want the file saved. Be sure to save it with the extension CSV
On Error Resume Next
Const ADS_SCOPE_SUBTREE = 2
Const ADS_UF_ACCOUNTDISABLE = &H0002
Const ADS_UF_PASSWD_NOTREQD = &H0020
Const ADS_UF_PASSWD_CANT_CHANGE = &H0040
Const ADS_UF_DONT_EXPIRE_PASSWD = &H10000
Const ADS_UF_SMARTCARD_REQUIRED = &H40000
Set objConnection = CreateObject("ADODB.Connection")
Set objCommand = CreateObject("ADODB.Command")
objConnection.Provider = "ADsDSOObject"
objConnection.Open "Active Directory Server"
Set objCommand.ActiveConnection = objConnection
objCommand.Properties("Page Size") = 1000
objCommand.Properties("Searchscope") = ADS_SCOPE_SUBTREE
objCommand.CommandText = _
"SELECT Name, description, profilePath, homeDrive, distinguishedName,userAccountControl FROM 'LDAP://dc=subdomain,dc=domain,dc=suffix' WHERE objectCategory='user'"
Set objRecordSet = objCommand.Execute
objRecordSet.MoveFirst
Set objFSO = CreateObject("scripting.filesystemobject")
Set logStream = objFSO.opentextfile("C:\domainusers.csv", 8, True)
logStream.writeline("Name,Description,Profile Path,Home Drive,Account Disabled,Password Required,User Changable Password,Password Expires,SmartCard Required,Login Count,Last Login,Last Password Change,Created,Modified")
Do Until objRecordSet.EOF
strDN = objRecordset.Fields("distinguishedName").Value
Set objUser = GetObject ("LDAP://" & strDN)
If objRecordset.Fields("userAccountControl").Value AND ADS_UF_ACCOUNTDISABLE Then
Text = "Yes"
Else
Text = "No"
End If
If objRecordset.Fields("userAccountControl").Value AND ADS_UF_PASSWD_NOTREQD Then
Text = Text & ",No"
Else
Text = Text & ",Yes"
End If
If objRecordset.Fields("userAccountControl").Value AND ADS_PASSWORD_CANT_CHANGE Then
Text = Text & ",No"
Else
Text = Text & ",Yes"
End If
If objRecordset.Fields("userAccountControl").Value AND ADS_UF_DONT_EXPIRE_PASSWD Then
Text = Text & ",No"
Else
Text = Text & ",Yes"
End If
If objRecordset.Fields("userAccountControl").Value AND ADS_UF_SMARTCARD_REQUIRED Then
Text = Text & ",Yes"
Else
Text = Text & ",No"
End If
logStream.writeline(objRecordset.Fields("Name").Value & ","_
& objRecordset.Fields("description").Value & ","_
& objRecordset.Fields("profilePath").Value & ","_
& objRecordset.Fields("homeDrive").Value & ","_
& text & ","_
& objUser.logonCount & ","_
& objUser.LastLogin & ","_
& objUser.PasswordLastChanged & ","_
& objUser.whenCreated & ","_
& objUser.whenChanged & ","_
)
objRecordSet.MoveNext
Loop
logStream.Close